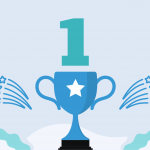Today I’m going to tell you about how Comindware Tracker can help you in the case when you start working as the project manager on a project you have little knowledge of. Of course, information from this article will be useful to experienced project leaders too. But, most probably, they have already discovered best practices to manage their projects. So, my main audience for today is ‘accidental’ project managers.
Your main task as a project manager is to build an effective process, where every employee will always know what to do and your whole team will deliver results at the specified time. If you’re a novice in project management, your first idea can be to manually control each employee’s activities. For example you will always stand behind their backs and watch what they are currently doing & give them advice. In the project management world this is called ‘micromanagement’ and it’s a great way to fail the project. Remember – do not try to control each employee personally. You must rule processes, not personalities.
First of all – discover your team’s current structure. What are the sub-teams of your team, who are leaders of these sub-teams, what are the tasks these sub-teams perform and in which order? With the right approach, you can discover this information in your first day as the project manager. Do not hesitate to ask your colleagues – you’re the new man and they know more than you do about this team.
The next step is to design your team processes in Comindware Tracker Workflow Designer. Let’s use the next example. You’re a project manager in a Software Development Company and your task is to support existing software and improve it with new features. Let’s start with support department’ activities.
On your first day, you have discovered that the support team receives requests from clients, tries to find if the client’s problems can be solved in the current version of your product and, if not, creates feature requests for the development team. John Curry is the leader of the support team. Open Comindware Tracker Workflow Designer and create a simple three step process – ‘Support Request received’, ‘Support Request Resolved’ and ‘Create feature request’. Draw transitions between these steps and make ‘John Curry’ the responsible person for the ‘Create Feature request’ step.
With this simple high-level process, you can be sure that starting from tomorrow, you will see all support requests in Comindware Tracker and ‘John Curry’ will create feature requests for requests, which cannot be resolved in the current product. You can start to use Comindware Tracker reporting tools to see reports about features that are missing, percentage of resolved requests, how many requests are resolved per day, etc. This will be a great source of information for your next activity.
So what is my next activity – you will ask? This high-level process design is good for several days. But it’s only the beginning – you can’t continue with that. In next few days you should monitor who creates support request objects, what information about the request is required, to whom support requests are reassigned after creation, etc. After sometime, you should redesign your process, targeting it to be more effective and corresponding to the real-life process.
Most probably, you will discover that when a support request is created, the creator should fill in the ‘Product Area’ field. And after filling in this field, the process should be automatically transferred to the person, who is an expert in this area. So, open your process in Workflow Designer, add a new field to your process and place it into the form.
After that, go to the ‘Support Request received’ step settings and let’s make the request auto-assigned to the appropriate person, depending on the selected ‘Area’ field. For that, we must use Comindware Expression language – it is simple and an easy-to-learn language, which allows you to customize many workflow behavior aspects. Using the following expression, we auto-assign the task to the account with ID = ‘account.1’, when the support request is in the ‘Integration’ area, and to ‘account.2’ if there is a second account.
So, you’ve just improved your process and it now corresponds to what happened in real life. But is that enough? The answer is always ‘No’ – you should never stop improving your processes, interacting with your colleagues, building your best team. Do not hesitate to contact our support team for any questions you will have with Comindware Tracker. And, I hope, you will feel comfortable in your new status of project manager.
P.S.: almost forgot to mention – Comindware is such a generous company, that it has prepared professionally designed processes for several areas – like Software Development, Finance and Administration, IT Help Desk, Human Resources, Compliance and Policy Initiatives. You can install these processes and discover best practices by going to the ‘Menu’ tab in Comindware Tracker UI, and pressing the ‘One-click solution Setup’ button.