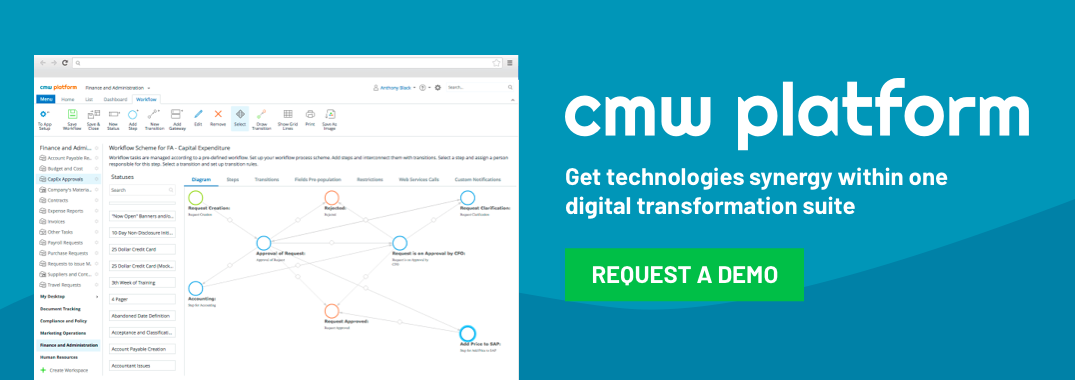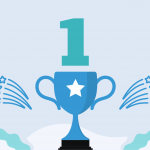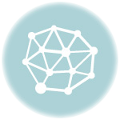Collaborative Work Management: Online Collaboration Tips
February 16, 2023
The world has changed. It has changed significantly in the 20th century. Yet the most radical changes have taken place during the last 20 years in the information technology industry. When I was a kid, my mother took me to her workplace and I came face to face with a personal computer for the first time in my life. It blew my mind – graphical and text editors, games, multimedia software… Wow! But you know what? Personal computers continue to surprise me even today.
Today I can turn on my computer and…
- chat with my friend who lives over 4500 miles away
- send an email to my relatives who are spending their vacation in Hawaii
- I can turn on my computer to see what my colleague is doing and give them some advice
Isn’t that surprising? Today is the 21st century. And it is the century of communication and collaboration. That is why Comindware Tracker has a full set of online collaborative tools and features, and today I’m going to share some tips and tricks about how to use it.
Table of Contents
Start a discussion
Every workflow task in Comindware Tracker has its own electronic form. This form is highly customizable: you can add and remove fields, group them into tabs, add or remove tabs and so on. And there’s one tab which I doubt you will ever remove: it’s the “Discussion” tab which is pre-configured for each Comindware workflow task. Those who are involved in the process can use this tab to share their ideas about a certain part of work, ask and answer questions, give recommendations, basically, collaborate online in the full meaning of the word.
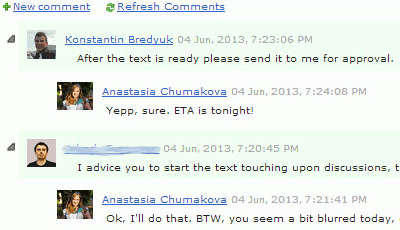
That’s a normal discussion, written in a convenient and, at the same time, strict way. By ‘strict’ I mean that you can’t only see the text of the comment, but also its date and author. Obviously, you can reply to the previous comment or start a new thread. You can edit your own comment as well. Here, bear in mind that previous comment text remains in the “History” tab forever. So in case you write something compromising about yourself in the comment and then just correct it, unfortunately, you’re going to be compromised anyway. No need to remind you that online work collaboration, whether it’s an email or collaborative comment thread, has to be objective, focused and polite.
The question you may want to ask me after you’ve read the previous paragraph is probably: How do my teammates know about my new comment? And the answer is: Email Notifications.
Involve your people
Of course, the “Discussion” feature would be useless if the person you are asking for help doesn’t know about your question. Comindware Tracker notifications, thoroughly thought out by our software architecture professionals, is a feature, which instantly notifies people, involved in the process about an action taken on the specific process, including commenting. This part of team collaboration comes via email. So, if you have Microsoft Outlook or any other email client running on your computer, tablet or phone, which is connected to the Internet, you instantly get a notification when your colleague is waiting for your help:
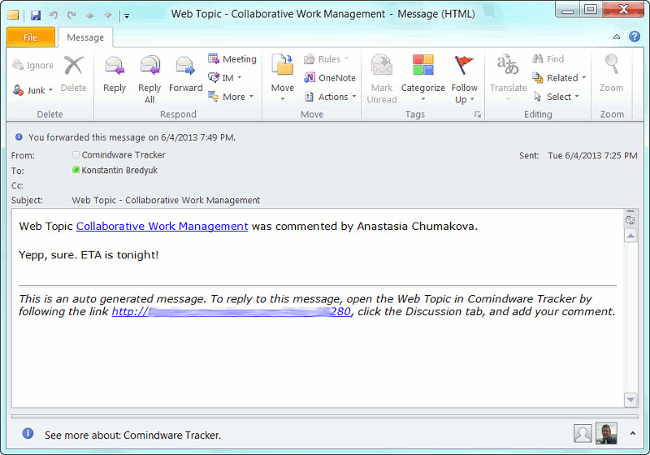
Comindware Tracker User Guide can certainly help if you want to learn about notification settings in detail, but there are several essential concepts that I’d like to touch upon in this article. There are three of them:
- following – following an object means that you’re interested in receiving notifications about actions on a specific object. Example: the Zoo uses Comindware Tracker to track animals which are exposed. And they’re going to buy new animal, a white bear. And you want to be the first to see it when it arrives. Well, in this case, the only thing you need is to follow the object “White Bear” in the Zoo’s Comindware Tracker and you’ll get notified when the bear arrives at the zoo.
- autofollowing – when this setting is on, you automatically become an object follower when you take any action on a specific object. That is similar to the Linkedin autofollowing options, for example. Either you edit the content of a workflow task or leave a comment; you start following the item. Another way to become a follower is to press the “Follow” button on the item form. Your colleague can make you a follower of an item, using the “Manage Followers” button: it allows you to view and edit all object followers.
- workflow notification settings – this is a part of the workflow settings. When you configure or create a workflow, you can automate email notifications on specific actions that go to specific users. For example, the actions can be: object creation, object editing, commenting. The users who receive notifications about those actions (taken in their department workspace), can be: object followers, object creators, object assignees or specified users.
- email notification settings – before notifications are sent, you must setup the e-mail server, which is used for sending. Comindware Tracker supports SMTP and Exchange email servers. If you use the SAAS version of Comindware Tracker, you can easily skip this step – in this mode, as the product already has an SMTP server, configured for notifications.
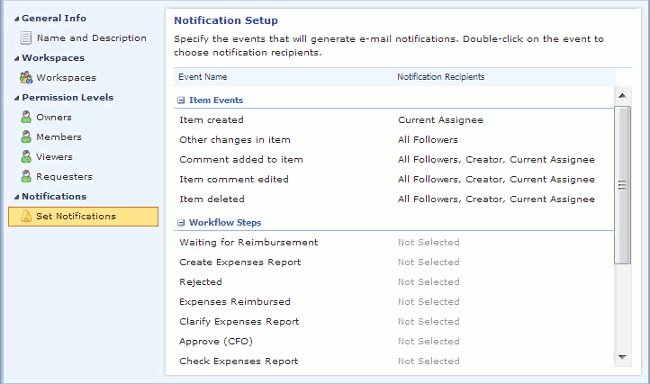
Design your own way of collaboration
You can have the online collaboration your own way with Comindware Tracker. Besides comment threads, you can use notifications and online collaboration features in a more creative way, depending on what you want from your team. It’s simple: below are some real-life examples of how our customers use Comindware Tracker to improve their collaboration processes:
- use Comindware Tracker objects to prepare a company event, for example, a conference held for industry professionals which involves preparation – everyone who’s involved, can comment on the “Conference” object and receive comments by email, while all data about the conference, including attachments with printable materials, is kept inside the same item in Comindware Tracker and is perfectly organized.
- use Comindware Tracker to auto-send surveys/invitations/reminders – just design the simplest two step workflow and set up time-based auto-transition to the second step. Set up notifications for the second step. And that’s it – you create the object of this workflow and when it auto-moves to the second step, the people you’ve chosen will receive your surveys/invitations/reminders by email
- use Comindware Tracker as a collaborative voting system – create an object with numerical fields – “Yes” and “No”. Make people who are involved with this object. Add a comment to this object, inviting followers to join the voting process and share their thoughts about it
Have you used Comindware Tracker for online collaboration in your own way? Please, share your experience with our customers in the comments below.
Bonus Tool: Every collaborator needs a screenshot and annotation tool in their toolbox — give Markup Hero a try!
P.S.
Shhhh…That’s a secret. There are two more collaborative features coming in the next releases of Comindware Tracker. The first one is to receive notifications using native Apple iPhone notifications. The second one is even more tempting: one of the upcoming releases will include the possibility to organize collaboration via remote desktop access and via VOIP. I didn’t tell you anything about it, for now. OK?